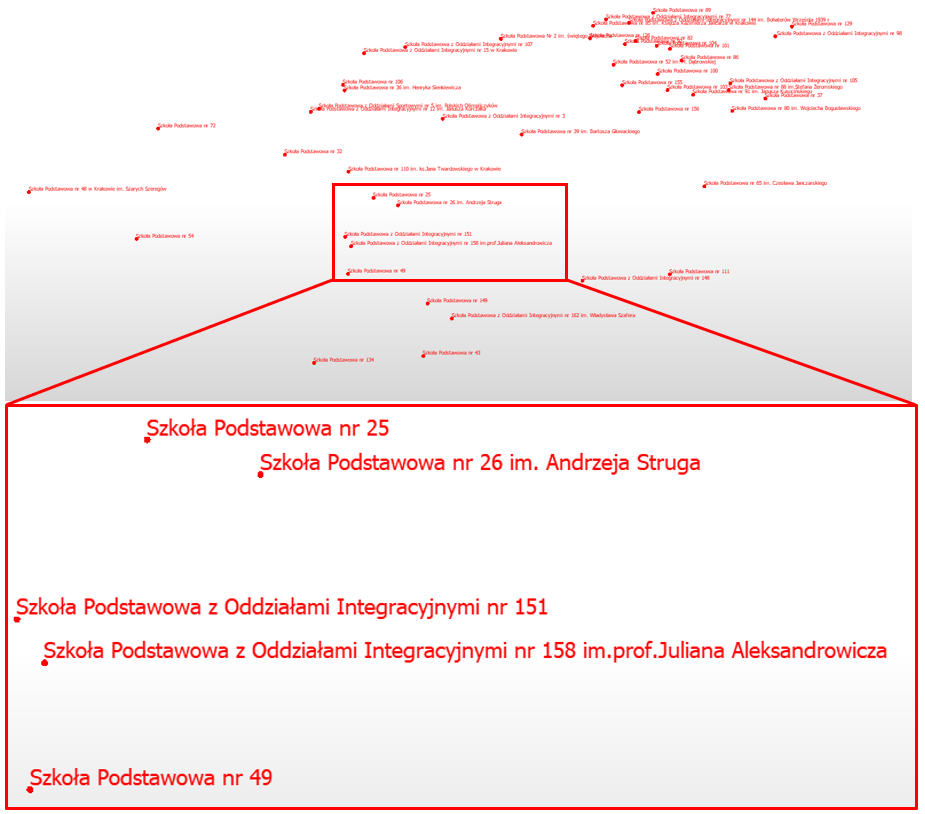Oto kolejne zadanie z cyklu „Jak to zrobić w FME” – dziś będziemy dodawać etykiety i opisy do obiektów punktowych. Taka opcja jest dostępna w FME, mimo, że nie jest on narzędziem do wizualizowania danych.
W ćwiczeniu skorzystamy z wyników poprzedniego geokodowania obiektów. Jeżeli masz to zadanie jeszcze przed sobą – dane wejściowe możesz pobrać TUTAJ. Zachęcamy oczywiście do samodzielnego wykonania poprzedniego ćwiczenia. Są to dane położenia szkół podstawowych w Krakowie i źródłowe informacje, zapisane w pliku CSV i pobrane ze strony Biuletynu Informacji Publicznej Krakowa.
Wynikiem tego zadania będzie plik DWG z lokalizacją szkół i etykietą nazwy szkoły. Wykonanie ćwiczenia będzie możliwe dzięki transformatorowi LabelPointReplacer.
Instrukcje do ćwiczenia
Otwórzmy FME Workbench, a następnie w sekcji Create Workspace wybierzmy opcję New.
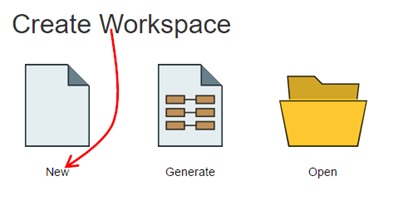
Dodajmy reader, który umożliwi nam wczytanie danych wejściowych. Ustawmy format Google KML i wybierzmy plik ze szkołami w Krakowie – u nas jest to plik Szkoly_Krakow.kml. Dane są w układzie WGS84, więc jako Coord. System ustawmy układ LL84. Dodatkowo w Workflow Options zaznaczmy opcję Single Merged Feature Type.
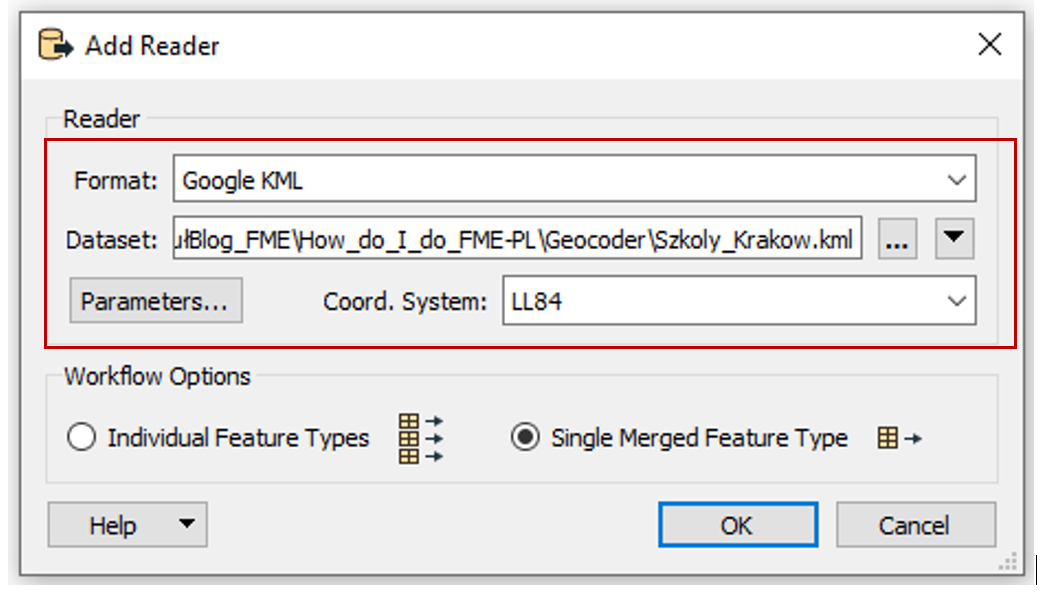
Transformator umożliwia dodawanie etykiet do obiektów punktowych. Dodajmy go do naszego skryptu i połączmy z adapterem czytającym. Następnie wejdźmy w parametry i ustawmy etykietowanie według atrybutu „Nazwa jednostki” oraz wysokość tekstu na 0.0015. Niska wysokość tekstu wynika z faktu, że wysokość etykiety mierzy się w jednostkach naziemnych (w tym przypadku miara stopniowa/łukowa). Wartość można wpisać samodzielnie lub pobrać z atrybutu.

Dodajmy adapter zapisujący – Autodesk AutoCAD DWG/DXF Writer. Ustawmy odpowiednie parametry, takie jak nazwa pliku wynikowego, np. Szkoly_DWG.dwg, układ współrzędnych – wybierzmy EPSG:2178 (Układ PL-1992) oraz w Layer Definition – Automatic. Podłączmy do kanału wyjściowego transformatora LabelPointReplacer. Teraz czas na uruchomienie skryptu i obejrzenie wyników. Przed uruchomieniem skryptu zaznaczmy w parametrach Workspace, że powinien on wykonać się pomimo ewentualnych błędów w atrybutach obiektów: Navigator -> Workspace Parameters -> Translation -> Rejected Feature Handling -> Continue Translation).
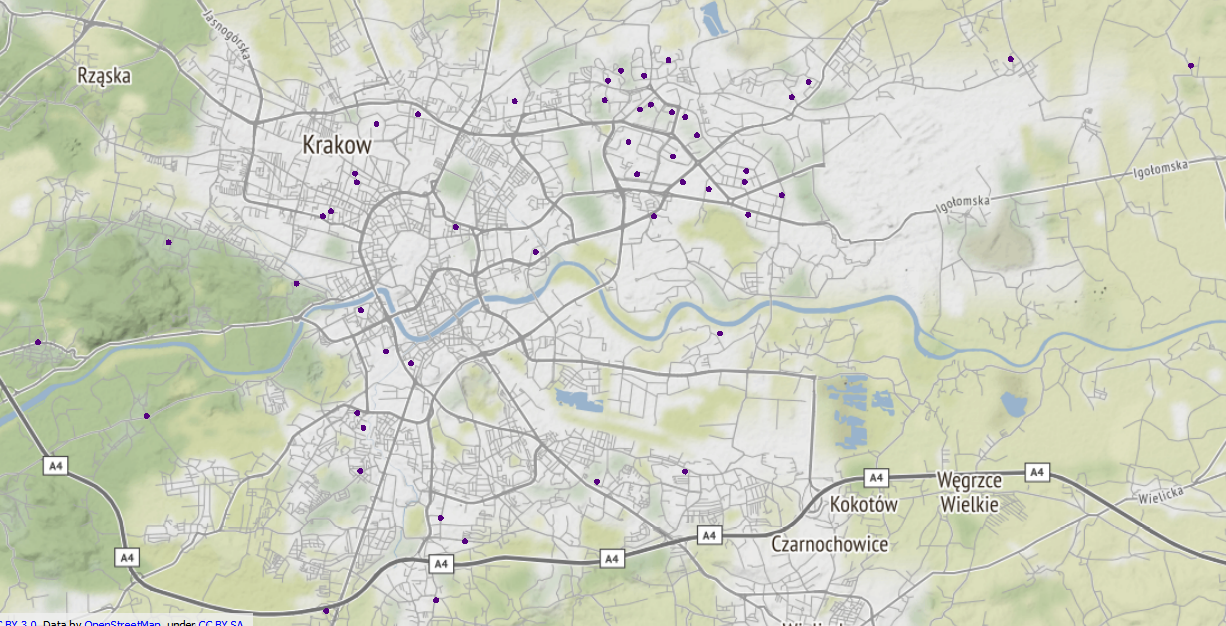
Dane wejściowe prezentują się jak powyżej.
Otrzymany wynik:
Zbudowany skrypt:
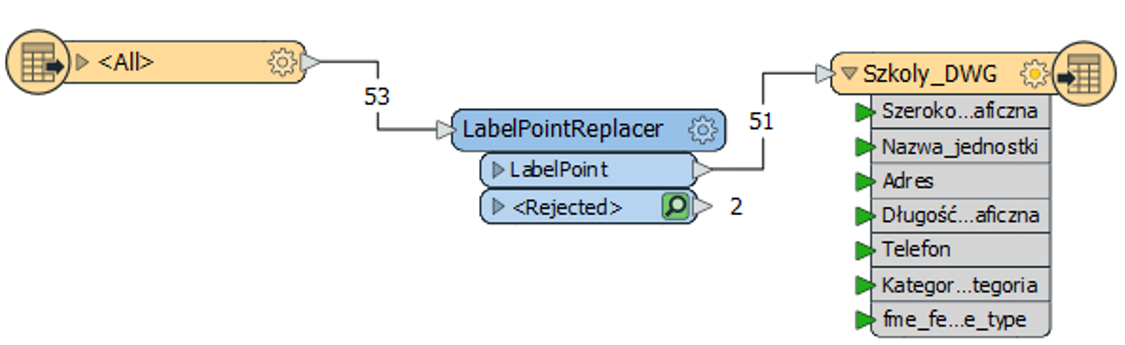
Chcesz dowiedzieć się więcej na temat analizy danych przestrzennych za pomocą FME?