
W kolejnym ćwiczeniu z serii „Jak to zrobić w FME” pokażemy, jak stworzyć Numeryczny Model Terenu z chmur punktów, pochodzących z lotniczego skanowania laserowego.
Do tego celu wykorzystamy próbkę danych *.las, dostępnych do pobrania na stronie Głównego Urzędu Geodezji i Kartografii (gęstość punktów 4pkt/m2). Stworzenie modelu terenu w FME możliwe jest przy wykorzystaniu transformatora TINGenerator. Pozwala on na wygenerowanie siatki nieregularnych trójkątów.
Instrukcje do ćwiczenia
Otwórzmy FME Workbench, a następnie w sekcji Create Workspace wybierzmy opcję New.
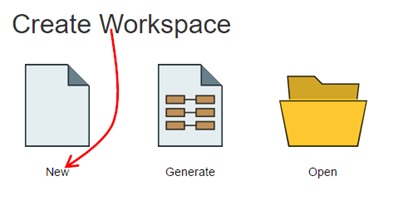
Dodajmy adapter czytający – Reader, który umożliwi wczytanie wejściowych chmur punktów. Jako format wejściowy ustawmy ASPRS Lidar Data Exchange Format (LAS) i wybierzmy pobrany plik z danymi – rolne_fragment.las. Określmy układ współrzędnych na układ 1992 (kod EPSG:2180), jak na obrazku poniżej.

Ponieważ źródłowa chmura punktów zawiera kilka klas, a do stworzenia numerycznego terenu konieczna jest jedynie klasa gruntu, dodajmy transformator – PointCloudSplitter i połączmy go z adapterem czytającym. Wejdźmy w jego ustawienia i zadeklarujmy, że podział chmury punktów odbędzie się na podstawie klasyfikacji, zachowując jedynie klasę 2 – grunt.

Aby stworzyć model terenu, dodajmy transformator TINGenerator. To najważniejszy transformator w naszym skrypcie, ponieważ pozwala na stworzenie modelu w kształcie nieregularnej siatki trójkątów. Podłączmy go jako kolejny etap skryptu (do portu Points/Lines) i wejdźmy w jego parametry. Ponieważ dane wejściowe obejmują niewielki fragment, ustawmy wartość Surface Tolerance na 1. Jeżeli dane wejściowe będą znacznie większe, należy zwiększyć również tolerancję generowanego modelu. W ten sposób przyspieszymy wykonywanie procesu i nie obciążymy procesora.

Ponieważ nasza próbka danych dotyczy fragmentu terenu mało zróżnicowanego pod względem rzeźby, warto go wyedytować, aby lepiej zwizualizować osiągnięty wynik. Wykorzystamy do tego transformator Scaler, dzięki któremu zwiększymy skalę współrzędnej Z. Podłączmy go z portem wyjściowym TINSurface i w jego parametrach, przy współrzędnej Z, ustawmy wartość 10.


Oczywiście można zapisać wynik do formatu, który przechowa informację o geometrii 3D terenu, np. Collada (*.dae).
Końcowe wyniki, przy zachowaniu podanych powyżej parametrów, powinny wyglądać następująco:

Chcesz dowiedzieć się więcej na temat analizy danych przestrzennych za pomocą FME?
Napisz do nas