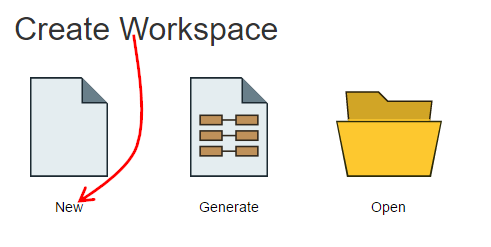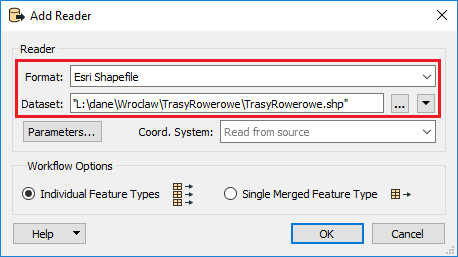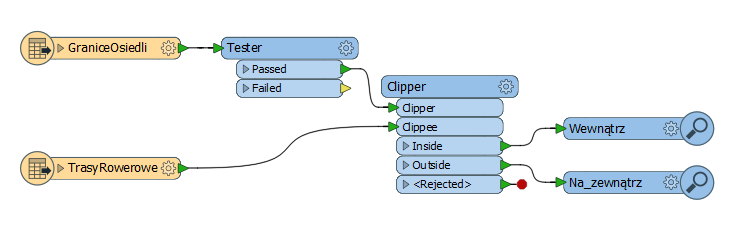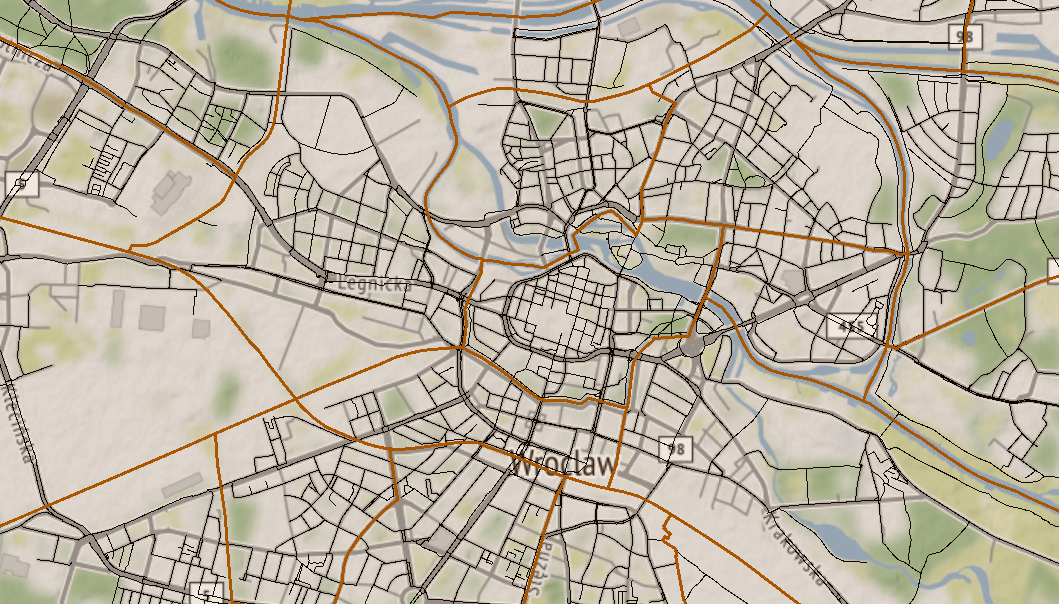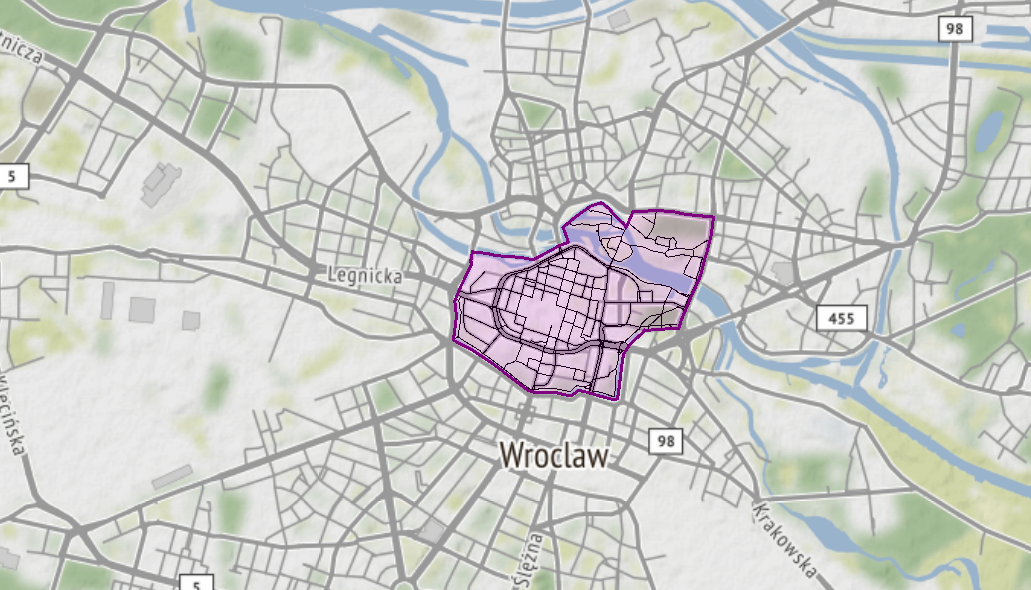Dane
Będziemy pracować na dwóch plikach SHAPE, jeden z osiedlami, drugi z trasami rowerowymi z Wrocławia, które można pobrać ze strony Systemu Informacji Przestrzennej Wrocławia.
Wykonanie
1 ) Uruchomienie FME Workbench i stworzenie skryptu
- Włączmy FME Workbench i stwórzmy nowy skrypt
2) Dodanie danych wejściowych
Dodajmy dane wejściowe, jako format wybierzmy Esri Shapefile i wskażmy położenie danych na dysku.
3) Wybranie obszaru
- Użyjemy funkcji Tester, aby wybrać osiedle Stare Miasto. Wykorzystamy go do przycięcia tras rowerowych.
- Dodajmy funkcję Tester i wejdźmy w jej ustawienia.
- Użyjemy atrybutu NROSIEDLA, który dla Starego Miasta wynosi 1. Wpiszmy do Testera, że ten atrybut musi równać się 1 i zaakceptujmy.
4) Dodanie funkcji Clipper
- Dodajmy funkcję Clipper.
- Funkcja Clipper ma dwa porty wejściowe – wycinające(Clippers) i wycinane(Clippees). Do pierwszego portu powinny być podłączone dane, które wyznaczają obszar. W naszym przypadku będzie to poligon reprezentujący Stare Miasto Wrocławia. Do drugiego portu wchodzą dane, które zostaną porównane z obszarem i wycięte. Dla nas będą to trasy rowerowe.
5) Uruchomienie skryptu
- Dodajmy wyjścia na Przeglądarkę i dla portu Inside zmieńmy nazwę na „Wewnątrz”, natomiast dla Outside na „Na_zewnątrz”.
Wejście Danych
Wynik
Użyte funkcje:
- Tester – Wykonuje jedno lub kilka wyrażeń logicznych na atrybutach obiektów.
- Clipper – Wykonuje geometryczną operację wycinania. Należy określić obiekty wycinające oraz te, które będą wycinane.